先日、MT5でバックテストを行うためにヒストリカルデータのインポートを行いました。
そこで、今回はそのときの作業内容を備忘録をかねてまとめます。
まず、MT5にヒストリカルデータをインポートする方法は2種類あります。
- 直接サーバーからダウンロードする方法
- 外部から取得したデータを取り込む方法
MT5では既存の銘柄から情報をコピーした”カスタム銘柄”というものを作れるので、既存の銘柄には「a.」の方法で、カスタム銘柄には「b.」の方法でインポートするのがいいと思います。
共通の作業
- MT5を起動して「ツール」→「オプション」を選択してオプションダイアログを開きます。

- 「チャート」タブの”チャートの最大バー数”で「Unlimited」を選択し「OK」ボタンを押します。
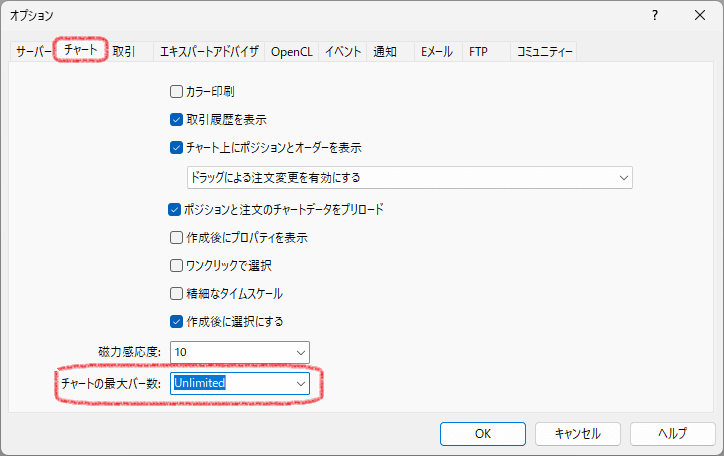
- MT5を再起動します。
- 「チャート」タブの”チャートの最大バー数”が「Unlimited」になっていることを確認します。
直接サーバーからダウンロードする方法
- MT5を起動して「表示」→「銘柄」を選択して銘柄ダイアログを開きます。
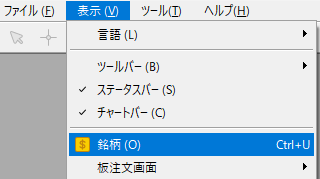
- 「仕様」タブでインポートしたい銘柄を選択します。
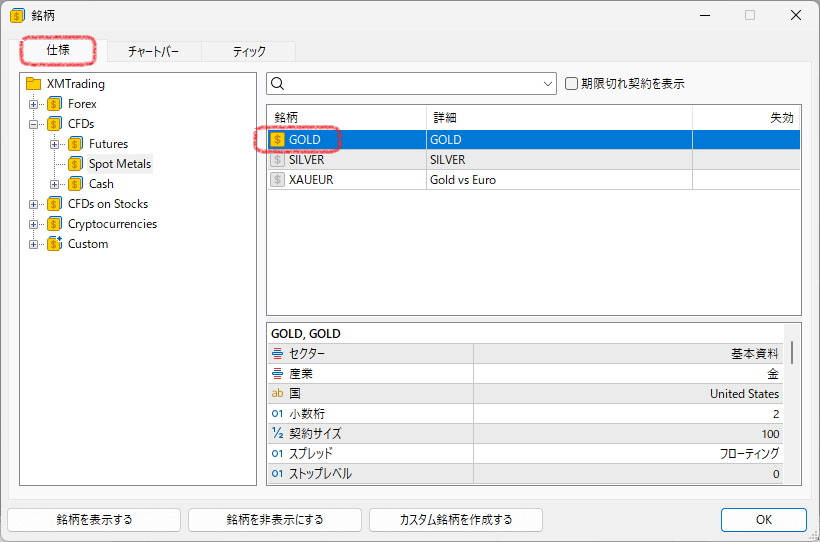
- 「チャートバー」タブで開始日時と終了日時を設定してから「情報呼出」ボタンを押します。
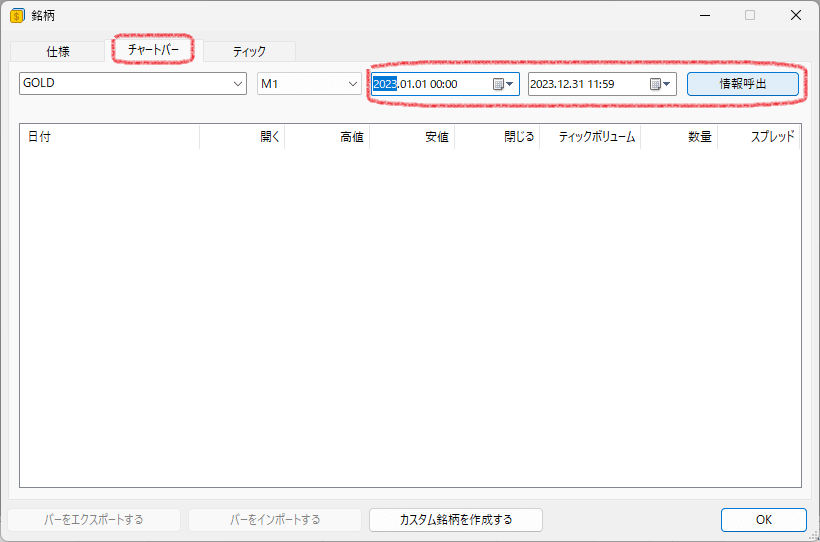
- ダウンロードが終わるのを待ちます。
外部から取得したデータを取り込む方法
- ヒストリカルデータを用意する
- 簡単に入手できるものはいくつかありますが、僕はFOREX TESTERの無料のもの をダウンロードしました。AUDJPY、AUDUSD、CHFJPY、EURCAD、EURCHF、EURGBP、EURJPY、EURUSD、GBPCHF、GBPJPY、GBPUSD、NZDJPY、NZDUSD、USDCAD、USDJPY、USDCHF、XAGUSD、XAUUSDの2001年1月(一部は2003年1月)からのデータが提供されています。
- MT5を起動して「表示」→「銘柄」を選択して銘柄ダイアログを開きます。
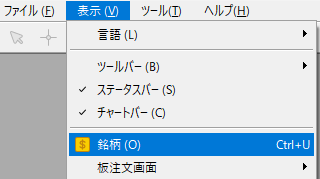
- 「仕様」タブでインポートしたい銘柄を選択します。
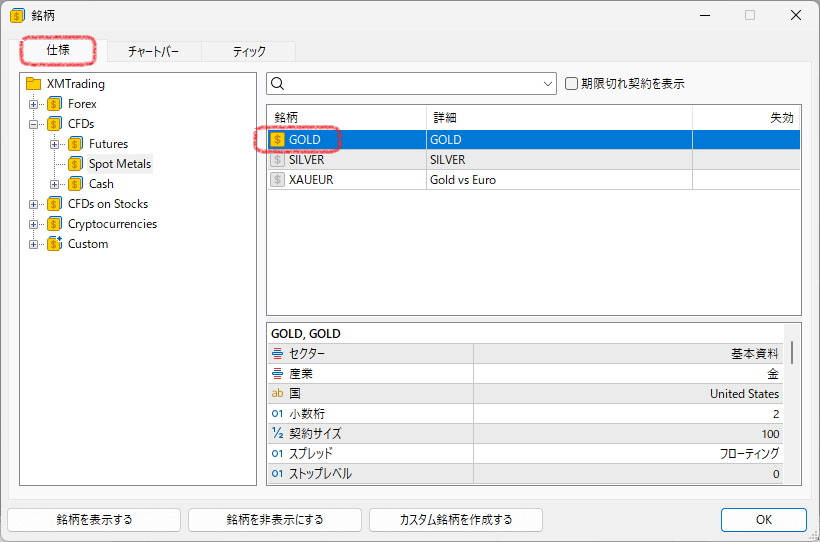
- 「カスタム銘柄を作成する」ボタンを押してカスタム銘柄ダイアログを開きます。
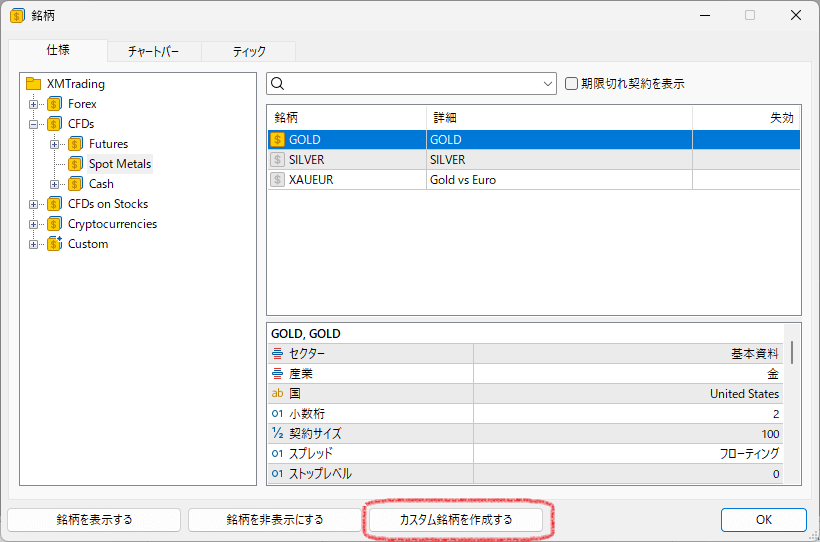
- 「銘柄」をダブルクリックして銘柄名を入力して「YES」ボタンを押します。
(名前は自分がわかりやすければなんでもいいと思います)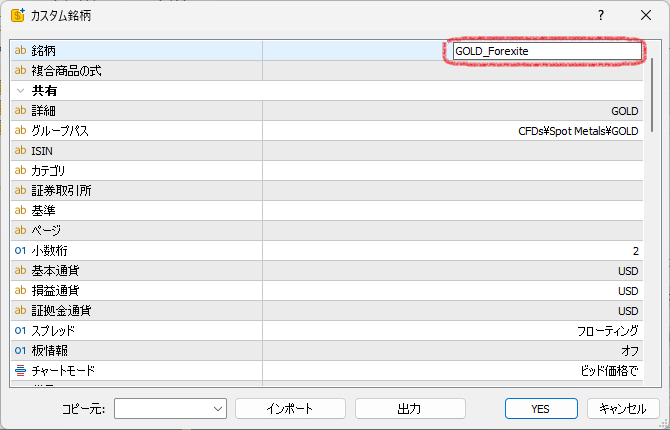
- ”Custom”というフォルダの下に作成した銘柄名ができているので選択します。
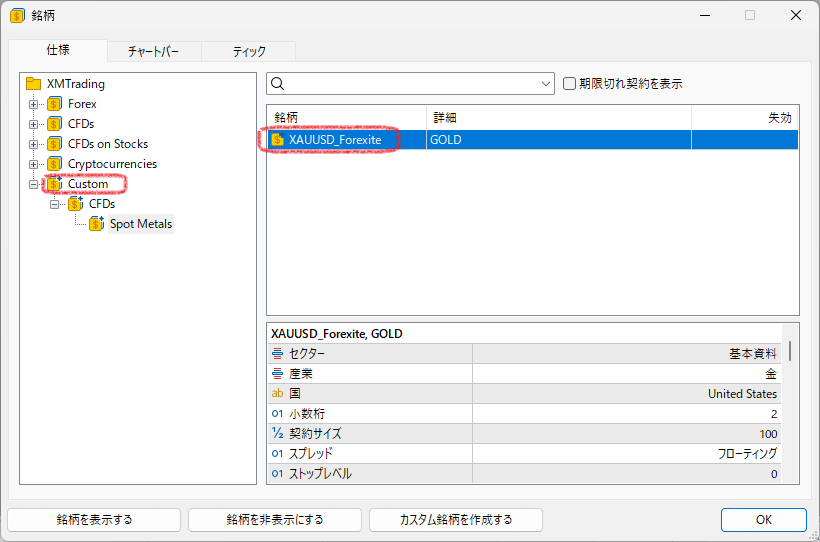
- 「チャートバー」タブで「バーをインポートする」ボタンを押してインポートダイアログを開きます。
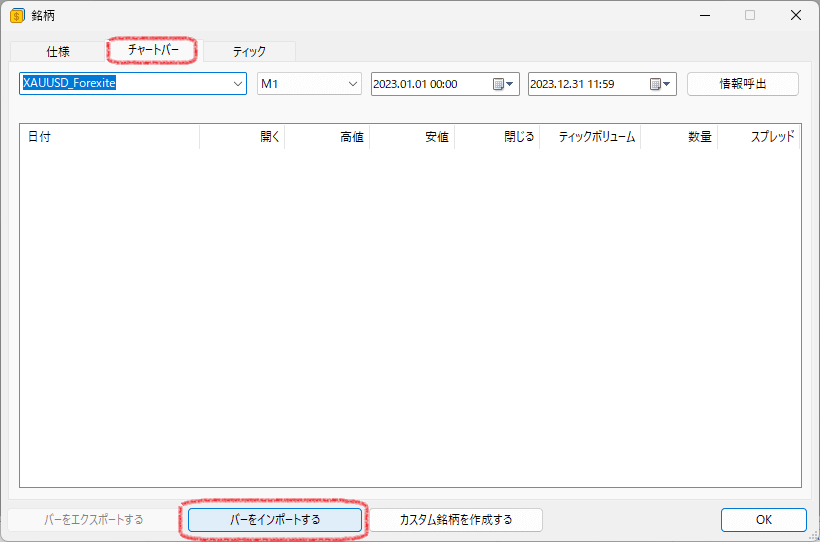
- 「選択」ボタンを押して、用意したヒストリカルデータを選択します。
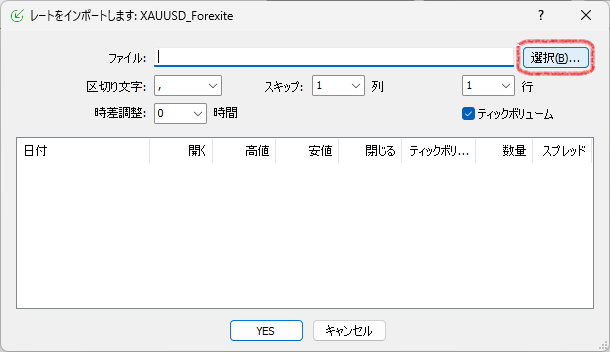
(FOREX_TESTERのものは1列目と1行目をスキップする必要がありました)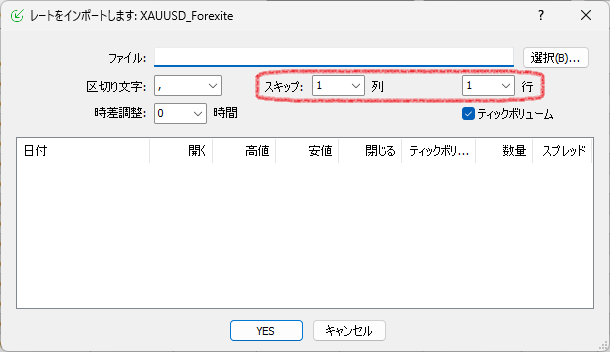
- 「YES」ボタンを押してインポートダイアログを閉じます。
- 「チャートバー」タブでインポートデータの開始日時と終了日時を設定してから「情報呼出」ボタンを押します。
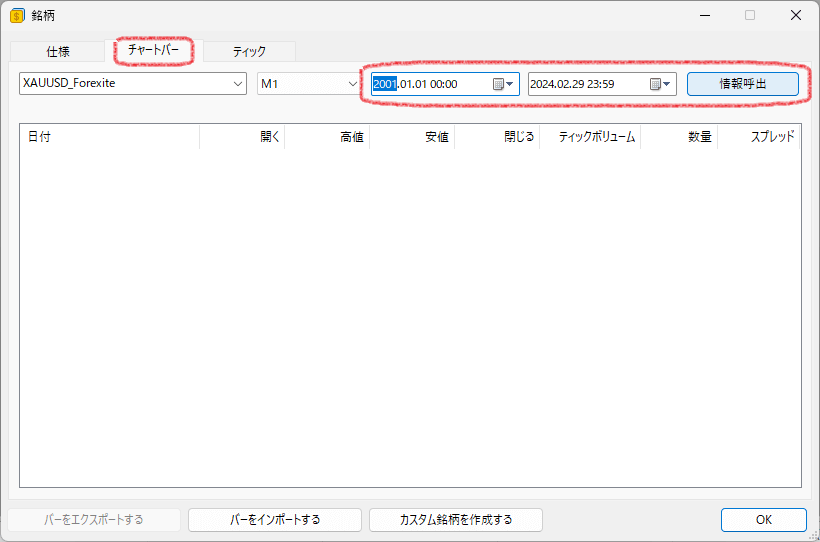
- 情報が表示されたらインポートできているか確認します。
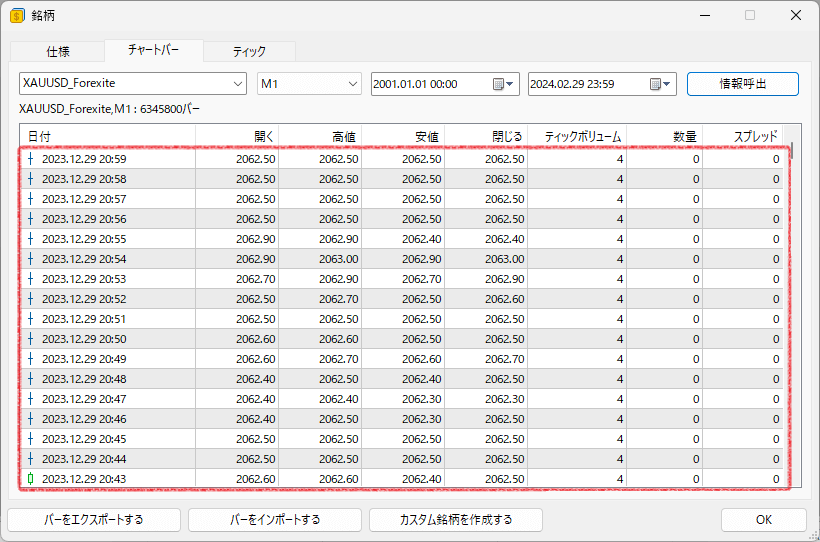
- 「OK」ボタンを押して銘柄ダイアログを閉じます。

